




 |
 |
 |
 |
 |
|
|
|
|
||||||||||
|
|
|
| الكشتات البرية يهتم بالصيد و الكشتات والاحوال الجويه ومتابعة السحب |
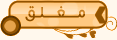 |
|
|
أدوات الموضوع |
|
|
#1 |
|
تميراوي نشيط
|
الأخ التيكا والأعضاء المساعدة في شرح القارمن الجديد
|

|
|
|
#2 |
|
VIP
|
ابشر يالغالي
وبإذن الله بتلقى الشرح الوافي لما طلبت سلام |
|
|
|
|
#3 |
|
|
للأسف أخوي راعي الرايــــه أن لا أستعمل هذا الجهاز ولاأستطيع أن أشرحه لك
ولك ألي أقدر عليه هوا أني أدلك على بعض المواقع التي بها شرح للجهاز بس باللغه الإنجليزيه أعانك الله على ترجمتها http://www.gpsnow.com/gmmap176c.htm http://www.prairie.mb.ca/gpsmap176.htm http://www.galaxy.gr/gps-garmin-GPSMAP-176C.htm http://www.bryggan.nu/ovrigt/garmin/...02/map176c.htm ولترجمه يمكنك الأستعانه بهذا الرابط http://arabic.ajeeb.com/ وتقبل التحيه |

|
|
|
#4 |
|
تميراوي نشيط
|
بسم الله الرحمن الرحيم
إخوي راعي الرايــــه يسرني أن أقدم لك وللأخوان أعضاء وزوار المنتدى شرحاً لإعدادات جهاز GPS MAP 176 العادي وجهاز GPS MAP 176C الملون من انتاج شركة GARMIN معتمداً في ذلك على الشرح الذي قدمة أخونا السمح (سمح الله دربه) . ولكني أرجو أن تلاحظ أن ما ستشهاهده هنا هو شرح لإعدادات ووظائف الجهاز الهامة في كل صفحة من صفحات الجهاز ؛ بمعنى أنك لن تجد فيه شرح لوظائف المفاتيح مثلاً أو كيف تكتب أسم الموقع أو الانتقال بين شاشات الجهاز باعتبار أنك قد تجاوزت هذه المرحلة الأولية . ( لأن الصور كثيرة أرجو منك أخي راعي الرايــــه التكرم بالصبر حتى يكتمل تحميل جميع الصور )  القائمة الأساسية : من أهم مميزات جهاز MAP 176C أن القائمة الأساسية تتوفر للمستخدم في الصفحة الأولى ، فبعد تشغيل الجهاز والانتهاء من الصفحة الافتتاحية تظهر القائمة على شكل مستطيلات صغيرة تحت بعضها البعض مشكّلة عموداً يقع في الجهة اليسرى من الشاشة ، ويمكن الوصول إلى القائمة الأساسية – أيضاً - عن طريق ضغط المفتاح MENU مرتين وأنت على أي صفحة من الصفحات .... انظر الصورة :  كل واحد من هذه المستطيلات الصغيرة يمثل واحداً من الخيارات التي يمكن إعدادها في الجهاز ، وهي التي سنتعامل معها في شرحنا هذا من أجل أن يعمل جهازك بصورة جيدة وكما ترغب أنت ، ومن أجل إعطاء الجهاز الأوامر التي تريدها في تعاملك مع جهازك . عدد هذه الخيارات 15 خياراً وضعت بقائمة كالتالي : 1- GPS : وهي الصفحة التي تبين معلومات عامة عن حالة الأقمار الصناعية ، ودقة الاستقبال ، والتاريخ والوقت الحالي . 2- Tide : حالة المد والجزر بالنسبة للبحار والمحيطات ، ووقت كل منها لمستخدمي الجهاز بحرياً . 3- Trip : معلومات عن الرحلة ، ووقت المغادرة والمسافة المقطوعة ، ومتوسط الحركة ، وكل ما يخص الرحلة من ووقت ومسافة . 4- Celes : مراقبة الشمس والقمر ، ووقت شروق ومغيب كل منهما ، مع صورة لموقع كل من الشمس والقمر . 5- Hunt : أفضل وقت وتاريخ للصيد في المواقع المحددة ، بناء على معلومات سابقة . 6- Points : المواقع ، وفي هذا الخيار يمكن أن تدخل إحداثيات جديدة ، أو حذف وتعديل مواقع قديمة .. إلخ مما يخص النقاط والتعامل معها . 7- Route : خاص بالتعامل مع المسالك التي تم إنشاؤها من قبل ، أو إنشاء مسالك جديدة ، وتعديلها وحذفها .. إلخ . 8- Track : وهذا الخيار يخص المسارات التي في الجهاز أو التي تريد تسجيلها من أجل العودة على نفس الخط مرة أخرى في المستقبل . 9- Time : يتم في هذا الخيار ضبط طريقة عرض الوقت ، والوقت المحلي نسبة لتوقيت غرينتش . 10- Map : إعدادات الخارطة على الجهاز وطريقة عرض المعلومات والمواقع .. إلخ من المعلومات الكثيرة التي يجب إعدادها حتى تتلاءم مع متطلباتك . 11- Systm : ويتم هنا إعداد اللغة ، والإضاءة ، والصوت ، وعرض لحالة البطاريات . 12- Loctn : ومن هنا يمكننا اختيار نوعية وشكل الإحداثي ( درجة . دقيقة . جزء من الدقية ) أو ( درجة . دقيقة . ثانية ) إلخ .. ونوع الخريطة ، واختيار الشمال الحقيقة أو المغناطيسي . 13- Units : وحدات القياس مثل : الميل وأجزاؤه والقدم ، والكيلو وأجزاؤه ، ودرجة الحرارة الفهرنهايت أو المؤوي . 14- Comm : إعداد طريقة التعامل مع الأجهزة الخارجية مثل الكمبيوتر أو راسم الخرائط .. إلخ . 15- Alarm : إعدادات الجرس من حيث إغلاق أو فتح الجرس عند الوصول أو المناطق الخطرة .. إلخ . عند وضع المؤشر على أي واحد من هذه الخيارات يتم عرض المتغيرات التي يمكن تغييرها وإعدادها حسب الرغبة ، وذلك عن طريق ضغط السهم الأيمن في المفتاح الأساسي ، ثم الذهاب إلى المتغير عن طريق السهم الأسفل ، ثم ضغط المفتاح ENTER وإدخال المعلومة . إعدادات ضرورية وهامة جداً : أولاً : الوقت عند استخراج جهازك لأول مرة من علبته يجب عليك عمل الخطوات التالية حتى يعمل بصورة فعالة وجيدة : 1- اذهب إلى القائمة الأساسية ، ثم اذهب إلى المستطيل المكتوب عليه Time من أجل إعداد التوقيت في الجهاز ، وطريقة عرضه ( 12 أو 24 ) . 2- انقل المؤشر إلى جهة اليمين ومن ثم إلى الخانة الأولى التي تحت Time Format ثم ENTER وبعدها تختار أي النظامين ترغب . 3- انقل المؤشر إلى الخانة التي تحت ذلك وهي Time Zone كي تختار المنطقة ، هنا ستجد مناطق توقيت خاصة بأمريكا اتركها واختر Other ثم انقل المؤشر إلى الخانة التي على يمين ذلك وهي UTC Offset ثم ENTER لتختار الفرق بين توقيت محل إقامتك وتوقيت غرينتش ( + 3 ساعات في السعودية ) .. الرجاء من الإخوان خارج السعودية مراعاة ذلك . إعداداتك لهذه الفقرة يجب أن تكون مثل هذه الصورة :  ثانياً : معلومات عن نوعية الخارطة وطريقة عرض الإحداثيات : اذهب إلى القائمة الأساسية ، وضع المؤشر على الخيار Loctn ، ثم انقل المؤشر إلى الجهة اليمنى ، وهنا عليك تحديد طريقة عرض الإحداثيات ، والخارطة والاتجاه في الخانات الأولى والثانية والثالثة . إذا لم تكن لديك فكرة عن هذه الموضوعات ، ولا تعلم المناسب منها ، قم بإعدادها كما هو مبين في الصورة التالية :  ثالثاً : وحدات القياس من القائمة الأساسية ضع المؤشر على الخيار Units ثم من الجهة اليمنى حدد نوع القياس الذي ترغب به كي يتعامل معه الجهاز ( ميل – كيلومتر- عقدة بحرية ) . ضع المؤشر على خانة الارتفاع ، ثم العمق ( للإخوان الذين يستخدمون الجهاز في البحر ) ، ثم المسافة والسرعة ، ثم درجة الحرارة ( مئوية او فهرنهايتية ) ، وأخيراً طريقة عرض الاتجاه ( بالدرجات أو الميل ) . إعداداتي لهذا الخيار كانت كالتالي :  رابعاً : النظام من القائمة الاساسية ضع المؤشر على Systm ثم انتقل إلى الجهة اليمنى وفيها عدد من الخانات مثل System Mode وهذه يجب أن تكون على Normal في الاستخدامات العادية .. بإمكانك الاختيار بين Simulator إذا كنت في البيت أو كان الجهاز مربوطاً على جهاز الكمبيوتر ، أو خيار Battery Saver لتوفير الطاقة ولكن بأداء أقل في تحديث المعلومات . أما الخيار الذي تحته وهو Backlight Timeout فهو يحدد مدة بقاء إضاءة الشاشة .. إذا كنت مثلي تحب أن تبقى الشاشة مضيئة فحدده على Stays On .. والخيار Beeper يحدد الأشياء التي تريد أن تسمع صوت الجرس عند استخدامها مثل المفاتيح والتحذير أو التحذير فقط أو أن تغلقه نهائياً فلا تسمع أي صوت ، لا تنس إعداد اللغة ( مع الأسف العربية ليست من ضمن اللغات ) وأخيراً الخط الأخضر في أسفل الشاشة يبين مقدار الطاقة في البطارية .. انظر الصورة : 
|
|
|
|
|
#5 |
|
تميراوي نشيط
|
وبعد هذه الإعدادات الأساسية ، نأتي الآن إلى إعدادات ومهام بعض الخيارات المهمة وعملها .
النقاط : من القائمة الأساسية ضع المؤشر على Points فتظهر لك قائمة بجميع النقاط التي سبق لك تسجيلها وبأسمائها التي أعطيتها مرتبة أبجدياً .. ويوجد في الشريط العلوي خياران : User و Proximity ... سأتكلم عن الأشياء التي من الممكن عملها في الخيار الأول : انظر الصورة تحت مع ملاحظة عدد النقاط المسجلة في الجهة اليمنى من الشريط السفلي وعدد النقاط المتوفرة ولم تستخدم في الجهة اليسرى من الشريط .. في هذه الصورة عدد المستخدم 362 والمتوفر 2639  لو وضعت المؤشر على أي نقطة من النقاط وضغطت المفتاح ENTER لظهرت لك صفحة مشابهة لهذه الصورة :  في الصورة أعلاه تستطيع عمل الكثير ومعرفة الكثير عن هذه النقطة : مثلاً تستطيع : 1- تغيير الاسم 2- تغيير الأيقونة . 3- إدخال بعض المعلومات. 4- تغيير بعض أرقام الإحداثية. 5- معرفة المسافة ودرجة الانحراف بين هذه النقطة وأي نقطة أخرى في الجهاز. 6- معرفة المسافة والاتجاه لهذه النقطة من الموقع الحالي للجهاز . 7- حذف هذه النقطة من الجهاز . 8- إظهار هذه النقطة على الخارطة . 9- معرفة إرتفاع النقطة عن سطح البحر . 10- عمق النقطة وهذه خاصة بالإخوان مستخدمي الجهاز بحرياً . لو عدنا إلى الصفحة السابقة والخاصة بالنقاط عن طريق ضغط المفتاح QUIT ثم ضغطنا المفتاح MENU مرة واحدة لظهرت لنا الخيارات التالية :  هنا نستطيع أن ندخل إحداثيات جديدة ( 1 ) ، ونستطيع أن نحذف النقطة التي عليها المؤشر ( 2 ) ، أو نحذف النقاط عن طريق الأيقونة ( 3 ) ، أو حتى نحذف جميع النقاط ( 4 ) . بوضع المؤشر على الخيار الأول Create Waypoint ثم ENTER تظهر لنا الشاشة التالية :  في هذه الصفحة تستطيع أن تضيف نقطة جديدة عن طريق إدخال اسم النقطة وإحداثياتها ، فإذا انتهيت من ذلك ضع المؤشر على OK الموجودة في أقصى اليمين من الشريط السفلي ، ثم ENTER . الخيار الثاني من خيارات صفحة النقاط والموجود في الشريط العلوي وهو Proximity يتيح لك إدخال عشر نقاط من النقاط المسجلة لديك في القائمة ، ومهمته إعطائك تحذير عند الاقتراب من أي نقطة قمت بتسجيلها هنا .. فأنت تقوم باختيار النقاط التي ترغب في ان ينبهك الجهاز عند الاقتراب منها وبمسافة تحددها أنت من متر واحد إلى 100 كيلو متر فيقوم الجهاز بعمل دائرة عليها تظهر في الخريطة ومحيط هذه الدائرة يبعد عن النقطة بنفس المسافة التي حددتها سابقاً ، وفي كل مرة تدخل هذه الدائرة ومن أي جهة ينبهك الجهاز إلى ذلك . هذا الخيار مفيد جداً للمواقع الخطرة مثل الجبال المرتفعة والطفات المخيفة والهويات في النفود والدحول والحفر التي لا تراها ، إما لكون هذه المواقع لا ترى إلا بالاقتراب الشديد أو خلال الليل . وهي مفيدة أكثر لمستخدمي الجهاز في البحر للمواقع الضحلة والصخور الخطرة ... إلخ . |
|
|
|
|
#6 |
|
تميراوي نشيط
|
الخارطة :
من القائمة الأساسية ضع المؤشر على MAP فتظهر لك صفحة إعدادات الخارطة ، وفيها شريط علوي يتكون من 12 عنصراً لإعداده : 1- ضع المؤشر على أول عنصر جهة اليسار وهو General وفيه أربع خانات : أ- Detail : وفيه تحدد كمية المعلومات التي تظهر على الخارطة ابتداء من الأقل إلى الأكثر . ب- Orientation : وهنا نحدد وضع الخارطة على الشاشة : الشمال فوق ، إتجاه المركبة فوق ، اتجاه السير الأساسي فوق . ج- Color Mode : لتحديد لون أرضية الخارطة حسب استخدامك للجهاز ، والاختيار هنا بين : Water Mode حالة البحر ، وLand Mode اليابسة . د- Auto Zoom : الاختيار بين On و Off لتحديد إذا كنت ترغب أن يكون الزوم أتوماتيكياً أو يدوياً .. إذا كان على On فإن النقطة الهدف تكون ظاهرة على الشاشة دائماً مهما كانت المسافة وكلما اقتربت من النقطة يعمل الجهاز زوم إن بدلاً من عمله يدوياً . إعدادت هذا الخيار ستكون بالشكل التالي :  2- نذهب إلى الشريط العلوي مرة ثانية ، ونضع المؤشر على Map ونعدله بحيث يصبح مثل الصورة التالية :  3- ضع المؤشر على Waypoint في الشريط العلوي لتحديد حجم الخط المكتوب فيه أسماء النقاط إما : صغير أو متوسط أو كبير أو إغلاق بحيث لا تظهر الأسماء .. وكذلك تحديد حجم الخط للنقاط التي تقع في المسلك . انظر الصورة :  4- نضع المؤشر على Point وهي مشابهة للصفحة السابقة إلا أنها تخص المواقع والنقاط التي تكون الخارطة مزودة بها أساساً ... بمعنى أن النقاط هنا ليست نقاطك ومواقعك الخاصة ، وإنما تأتي مع الخارطة مثل الوزارات والخدمات .. إلخ .  5- ضع المؤشر على Marine وهذا خاص بالاستخدامات البحرية ... بمعنى رواد الصحراء لا دخل لهم بهذا العنصر .. الرجاء من الإخوة البحريين إعدادات هذه الصفحة وما يتلاءم مع متطلباتهم .  6- ضع المؤشر على Line في الشريط العلوي . ومهمة هذا العنصر من الإعدادات أنه يتيح لك التحكم بالخطوط أثناء الملاحة ، ويوجد ثلاثة أنواع من الخطوط من الممكن تفعيلها أو عدم تفعيلها : أ- Heading Line وهو خط الاتجاه للمركبة وعند إعداده على On فإنك ستلاحظ خطاً ممتداً من رأس المثلث الصغير في وسط الشاشة يبين اتجاه المركبة . ب- Bearing Line وهو خط يمتد من المركبة إلى النقطة التي تريد التوجه إليها مهما اتجهت المركبة وأياً كانت وجهتها وهو خط موجود باستمرار حتى تعرف الوجهة دائماً طالما أنك على حالة الملاحة . وضع هذا الخيار على Auto مناسب جداً . ج- Course Line وهو خط يمتد من الموقع الذي بدأت منه الملاحة إلى النقطة التي تتجه إليها ، وهو خط ثابت لا يتغير .. |
|
|
|
|
#7 |
|
تميراوي نشيط
|
إعداداتي لهذا العنصر كالتالي :
 7- Track لإعداد طريقة تسجيل المسارات وحفظها ... أرى أن تضع الخيارات على Auto . انظر إلى الصورة التالية :  8- سنذهب الآن إلى Topo وهي معلومات الكونتور على الخرائط الطبوغرافية .. يمكن أن تعدها كما يلي :  9- City وهنا نحدد حجم الخط للمدن الكبيرة والمتوسطة والصغيرة والبلدة التي تظهر على الخارطة.. يكمنك أن تضع تضع المدن الكبيرة بخط كبير والمتوسطة بخط متوسط وهكذا كما ترغب .. ولكني وضعتها كالتالي :  10- Road للطرق السريعة والمحلية واسماءها يمكن وضعها كالتالي :  11- Other وهي أشياء لم يتم التطرق لها في العناصر السابقة .. ولكن المهم هنا في رأيي الخانتين الثانية Accuracy Circle والثالثة Lock to Roads . عند اختيار On للخانة الثاني فإن الجهاز يقوم برسم دائرة حول المركبة عندما تكون دقة تحديد الموقع أقل من المطلوب ، وكلما قلت الدقة كلما كبرت الدائرة والعكس صحيح ، فإذا أصبح استقبال الجهاز دقيقاً بشكل مقبول اختفت الدائرة . |
|
|
|
|
#8 |
|
تميراوي نشيط
|
أما اختيار On للخانة الثالثة فإن ستلاحظ المثلث الصغير الذي يمثل المركبة مرتبط تماماً بالطريق .
والخيار الرابع يخص حدود الخارطة إن كنت ترغب بمعرفة حدودها على الشاشة من عدمه . انظر الصورة :  بهذا نكون قد أعددنا الخارطة كما نريد ونحب أن تظهر فيها المعلومات ونستفيد من الجهاز بصورة أكبر . وحتى نكمل ما يخص الخارطة رجاءً اذهب إلى الصفحة التي توجد فيها الخارطة وذلك عن طريق ضغط المفتاح QUIT حتى تظهر لك الخارطة ، ثم اضغط المفتاح MENU مرة واحدة ، فتظهر لك خيارات الخارطة التالية :  1- اظهار خانات المعلومات . 2- قياس المسافة . 3- اظهار الشارع التالي . 4- طريقة عرض المعلومات . 5- تغيير المعلومات التي تظهر في الخانات . 6- إعداد الخارطة . ( وهي نفسها التي سبق شرحها أعلاه ) . 7- منع التشويش وعدم الوضوح للمعلومات . الخيار الأول يتيح لك رؤية معلومات كثيرة أثناء السير تظهر على شكل عمود على جانب الخريطة الأيمن ، أو إغلاق هذه المعلومات بحيث تكون الشاشة بكاملها للخريطة فقط . والخيار الثاني يمكنك من قياس المسافة والاتجاه بين أي نقطتين على الخارطة . والخيار الثالث يظهر لك الشارع القادم إذا كنت تسير في أحد المدن وخارطتها موجودة على الجهاز . الخيار الرابع يختص بطريقة عرض المعلومات الواردة في الخيار الأول ، فالمعلومات تعرض بطريقة خانات بعضها فوق بعض مشكلة عموداً صغيراً يتكون من خمس خانات من المعلومات ، أو عمودين اثنين بجانب بعضهما وبواقع خمس معلومات في كل عمود ليصبح المجموع عشر معلومات ، أو عمود واحد كبير بخط كبير يتكون من أربع خانات فقط .. انظر الصورة :  هذه المعلومات التي نتحدث عنها وتظهر في جانب الشاشة الأيمن يمكن تغييرها حسب ما نريد ونطلب .. وفي الحقيقة أن الجهاز يوفر كم كبير من الخيارات في هذا المجال ، فلو وضعت المؤشر على الخيار الخامس وهو : Change Data Fields ثم ضغطت المفتاح ENTER لظهرت لك شاشة مشابهة لهذه :  لاحظ أن المؤشر على الخيار الأول ، اضغط ENTER فتظهر لك قائمة من المعلومات التي يمكنك اختيار أحدها لتظهر في الخانة التي يوجد عليها المؤشر وذلك عن طريق وضع المؤشر على المعلومة المطلوبة ومن ثم ENTER ، وهذه المعلومات تبدو كما يلي : 
|
|
|
|
|
#9 |
|
تميراوي نشيط
|
الجرس :
يمكنك إعداد الجرس كي يتلاءم مع متطلباتك ، بمعنى متى تريده أن يعطيك صوتاً مسموعاً ، وعلى مسافة كم من الكيلومترات أو المترات من الوصول أو من أي خيار على هذه الصفحة . يمكنك عمل ذلك عن طريق الذهاب إلى القائمة الأساسية ثم اختيار Alarm ، ومن ثم الانتقال إلى الخانات لتعدل فيها ما تريد .. إعداداتي لجهازي على الشكل التالي :  الملاحة : عندما نريد من الجهاز أن يدخل في هذا الخيار نضغط على المفتاح NAV فتظهر لنا الشاشة التالية :  الخيار الأول للذهاب إلى نقطة معينة . الخيار الثاني للملاحة عبر مسلك من المسالك . الخيار الثالث للملاحة عبر مسار من المسارات . الخيار الرابع لإيقاف حالة الملاحة . دعنا نفترض أنك تريد الذهاب إلى نقطة ( ولتكن ( لينة ) مثلاً ، إذن ضع المؤشر على Go To Point ثم اضغط ENTER ومن الصفحة الجديدة ضع المؤشر على Waypoints لتنتقل إلى قائمة مواقعك الخاصة التي سبق تسجيلها في الجهاز ، ولأن النقاط كثيرة ويصعب البحث عن ( لينة ) بسبب الكم الكبير من النقاط ، لذلك نطلب من الجهاز أن يساعدنا في ذلك فنضع المؤشر في الخانة المبينة في الصورة التالية :  بعد وضع المؤشر هناك نضغط المفتاح ENTER فنلاحظ أن المؤشر أصبح صغيراً ويغطي الحرف الأول فقط ، هنا نضغط على المفتاح الكبير إلى أعلى حتى يصبح الحرف الذي عليه المؤشر هو حرف L ثم ننقل المؤشر إلى الحرف الثاني ونحرك كما فعلنا في الحرف الأول حتى يظهر الحرف E فإن ظهر اسم الموقع المطلوب فهذا حسن وإلا نعمل بالحرف الثالث نفس الشيء حتى يظهر اسم الموقع . ( في حالتنا هنا تم إدخال اسم ( لينة ) كالتالي : LEENEH ) عندما نجد اسم الموقع نضغط على المفتاح ENTER مرتين فتظهر الشاشة التالية :  لاحظ اسم الموقع ، والأيقونة على يساره ، والإحداثيات ، والمسافة ودرجة الانحراف عن الشمال ، ولا يفوتني أن أذكرك أخي الكريم بالشريط السفلي ، ومنه تستطيع أن تطلب من الجهاز ثلاثة أوامر : الأول : Delete حذف النقطة ، والثاني : Show Map إظهار النقطة على الخريطة ، والثالث : Go To الذهاب إلى النقطة ، سنختار الخيار الثالث لذلك نضع المؤشر عليه ونضغط المفتاح ENTER ، اضغط PAGE عدد من المرات حتى تظهر هذه الشاشة :  لاحظ اسم لينة فوق والسهم الأخضر يشير إلى الاتجاه إلى لينه بينما الخط الأحمر الصغير فوق اتجاه المركبة وفي العمود الأيمن تظهر المعلومات التي سبق لي إعدادها هنا وهي السرعة والمسافة إلى النقطة التالية وهي لينه في هذه الحالة والوقت المتوقع للوصول هناك . يمكن أيضاً مشاهدة عرض آخر أثناء الحركة إلى ( لينه ) وذلك بالضغط على المفتاح PAGE حتى تظهر الشاشة التالية :  لو ضغطت على المفتاح MENU مرة واحدة تظهر لنا معلومة واحدة كبيرة حسب ما تفضل .. هنا وضعت السهم الذي يشير إلى لينه كمثال :  كما يمكنك مشاهدة الخريطة لترى خطاً أخضراً ممتداً من المركبة إلى لينه ، وميزة الخارطة أنك تستطيع مشاهدة المواقع الأخرى في الطريق وتعرف النقاط التي تمر بها أو تتركها يمينا أو شمالاً . وإذا كنت ترغب بمشاهدة المعلومات عليك تفعيل ذلك كما سبق شرحه . أخيراً أرجو أن أكون قد وفقت في نقل هذا الشرح الذي أعتقد أننا بحاجة إليه كثيراً |
|
|
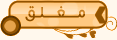 |
| مواقع النشر (المفضلة) |
| الذين يشاهدون محتوى الموضوع الآن : 1 ( الأعضاء 0 والزوار 1) | |
|
|
 |
 |
 |