




 |
 |
 |
 |
 |
|
|
|
|
|||||
|
|
|
|
|
|
|
||||||||||
|
|
|
| الكشتات البرية يهتم بالصيد و الكشتات والاحوال الجويه ومتابعة السحب |
 آخر 10 مشاركات
آخر 10 مشاركات
|
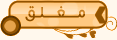 |
|
|
أدوات الموضوع |
|
|
#1 |
|
|
[c]منقول [/c]
[c]إعـدادات Garmin GPS lll plus[/c] [c]  [/c] [/c]إن هذه الإعدادات لجهاز Garmin GPS lll ولكنها في نفس الوقت تصلح لـ GPS lll PLUS Garmin كون الجهازين متشابهان إلى حد كبير فيما عدا ما يخص الخرائط فالثاني تستطيع تخزين خرائط من الماب سورس في الذاكرة ، بينما الأول لا [c]  [/c] [/c] هناك ست صفحات أساسية في الجهاز وهي - بعد أن تفتح الجهاز - مرتبة كالتالي : 1- صفحة الأقمار الصناعية والموقع الحالي لكل قمر ، مع قوة الإشارة لكل قمر وفيها ايضاً نسبة الخطأ المحتمل ، ثم شريط الطاقة في الجانب الأيسر . 2- الصفحة التي تبين إحداثيات الموقع الحالي للجهاز والوقت والتاريخ والإتجاه .. ألخ . 3- صفحة الخريطة الأساسية . 4-صفحة البوصلة واشياء أخرى . 5- صفحة الملاحة وهي مفيدة عندما تكون على وضع GO TO . 6- صفحة الطريق النشط ( ACTIVE ROUTE ) وهي مهمة إذا أردت الجهاز أن يقودك من موقع إلى آخر آلياً من دون الذهاب إلى GOTO في كل مرة . وللتحول من صفحة إلى صفحة استخدم المفتاح PAGE ، ففي كل مرة تضغط على هذا المفتاح تنتقل إلى الصفحة التالية . سنبدأ بإعداد الجهاز بصفة عامة أولاً ، نظراً لأهميته القصوى ، لأن عدم إعداده بطريقة صحيحة قد يؤدي إلى عدم عمل الجهاز بصورة طبيعية . ( الرجاء اتباع الخطوات خطوة خطوة ) : 1- افتح الجهاز ، ثم انتظر حتى ينتقل إلى صفحة الأقمار الصناعية وهي الصفحة الأولى . 2- اضغط على مفتاح MENU مرتين متتاليتين . 3- اختر من القائمة Setup ثم ENTER . 4- في الصفحة الجديدة يوجد شريط فوق يمكن أن تنقل المؤشر بين خياراته . أ- لنبدأ بالخيار System . ضع المؤشر عليه ، تجد في وسط الصفحة عدة أشياء لنبدأ بإضاءة الشاشة وهي : Backlight تجد تحته المدة التي تريد أن تظل الشاشة مضاءة وبعدها تنطفيء حتى تضغظ على زر الإضاءة مرة ثانية ، مثلاً إذا اخترت 30 ثانية فإن الشاشة تظل مضاءة لمدة 30 ثانية ثم تنطفيء . الخيار المفضل لدي هو أن تبقى الشاشة مضاءة ، وتستطيع أن تعمل ذلك بأن تضع المؤشر تحت الأرقام أو الكلمات التي تحت كلمة Backlight ثم ENTER ثم Always On أو أي وقت تفضله ثم ENTER مرة أخرى. وتحت هذا الخيار يوجد Power Saver اختر Off . ومن Display اختر Landscape . ب- الآن انقل المؤشر إلى الشريط العلوي واختر Units وفي هذه الصفحة تستطيع إعداد الوحدات القياسية للجهاز ( متر ، ميل ، عقدة بحرية ). الخيار الأول بعنوان Distance and Speed ( المسافة والسرعة ) ضع المؤشر على الكلمة التي تحته ثم ENTER واختر Metric إذا كنت تستخدم الجهاز في الصحراء . العنوان الثاني هو Heading ( إتجاه) وهنا ضع المؤشر على الكلمة التي تحته واضغط ENTER ثم اختر Auto Mag Var ثم ENTER مرة أخرى . العنوان الثالث والأخير في هذه الصفحة هو Altitude ( الإرتفاع ) ويقصد به الإرتفاع عن سطح البحر ، اختر Meters من أجل حساب الإرتفاع بالمتر ج- ارجع إلى الشريط العلوي مرة أخرى وانقل المؤشر على Timers اختر Off للخيار الأول والثاني جهة اليسار . د- اذهب إلى الشريط العلوي واختر Time ضع المؤشر على Time Format ثم ENTER اختر Locat 12hr ثم ENTER مرة أخرى وتحت Local Time Zone أرجو التأكد أن تكتب هذه الأرقام كما هي 03:00 وهذه تبين الفرق بين توقيت المملكة العربية السعودية وتوقيت غرينتش وأمام هذه الأرقام جهة اليمين اختر Ahead of UTC ، ستجد أن الوقت الحالي للمملكة والتاريخ الميلادي قد ظهرت بأسفل الشاشة بصورة صحيحة . هـ- نعود مرة أخرى إلى شريطنا العلوي ونختار هذه المرة Position وهذه الصفحة يوجد بها موضوعان : الأول : Position Format ضع المؤشر على الحروف التي تحته ثم ENTER ثم اختر hddd mm mmm ثم ENTER مرة أخرى . والثاني : Map Datum ضع المؤشر على الحروف التي تحته ثم ENTER ثم ابحث عن WGS 84 ثم ENTER مرة أخرى . الصفحة الأولى في جهاز Garmin GPS 3 . هي صفحة الأقمار الصناعية  فبعد فتح الجهاز انتظر حتى تظهر الصفحة الأولى وهي الصفحة التي يكون فيها دائرتان داخل بعضهما الدائرة الكبيرة تمثل خط الأفق في كل اتجاه والنقطة التي في وسط الدائرة الصغيرة تمثل النقطة التي فوق رأسك مباشرة في السماء ، والدائرة الصغيرة هي بين النقطة التي فوق موقعك الحالي وخط الأفق . يوجد بعض الأرقام في هذه الدوائر وعلى خطوطها ، هذه الأرقام تمثل الأقمار الصناعية التي استطاع الجهاز أن يحددها وبالتالي تستطيع أن تعرف بُعد الأقمار وقربها منك واتجاهها ( شمال شرق جنوب غرب ). كما يوجد في هذه الصفحة خطوط عمودية جهة اليمين وعددها ستة وتحتها ستة أخرى . هذه الخطوط تمثل إشارة كل قمر استطاع جهازك أن يحدده ، في بعض الأحيان تكون هذه الأعمدة مفرغة وهذا يدل على أن الجهاز قد حدد القمر ولكن لم يتلق منه إشارة قوية بحيث يعتبرها مفيدة لبدء تحديد الموقع ، وفي بعض الأحيان تكون الأعمدة سوداء بالكامل وهذا يدل على أن هذا القمر يعطي إشارة جيدة مفيدة للجهاز ، وكلما ارتفع العمود كلما دل على قوة إرسال القمر واستقبال من الجهاز . وكلما كثرت الأعمدة السوداء كلما دل ذلك على أن الجهاز سيعمل بطريقة سليمة مع أقل قدر ممكن من الخطأ . في الجهة اليسرى يوجد عمود واحد فقط وهذا هو مؤشر الطاقة ويظهر فقط عندما تكون تعمل على البطارية الداخلية . يوجد في أعلى المؤشر حرف F وهذا دليل على أن البطارية في حالة جيدة ، وفي أسفل العمود حرف E وهذا دليل على أن البطارية في حالة سيئة ويجب استبدالها . آخر المعلومات المهمة في هذه الشاشة هي نسبة الخطأ المحتمل وهذا يمثله رقم صغير موجود في الزاوية العليا اليمنى للدائرة الكبيرة . ويقصد بهذا الرقم عدد الأمتار الزائدة أو الناقصة عن الموقع الحقيقي عند تحديده من قبل الجهاز . مثلاً لو أخذت إحداثية من هذا الموقع وكان الرقم 15 فهذا يدل على أن هناك نسبة في الخطأ تبلغ 15 متراً أكثر أو أقل من الحقيقي ، وعليه كلما قل هذا الرقم كلما كان الخطأ أقل . ( لاحظ العلاقة بين عدد الأقمار وقوة إرسالها من جهة وبين هذا الرقم من جهة أخرى ) والآن لنبدأ بمناقشة أهم خيارات هذه الصفحة : أولاً : اضغط على المفتاح MENU مرة واحدة ، سيظهر لك مربع ويوجد فيه خيارات كالتالي : Start Simulator North Up AutoLocate Initialize Position Set 2D Altitude سأقصر نقاش هذه الخيارات على الخيارين الأول والثالث نظراً لما يمثلانه من أهمية . Start Simulator تكمن أهمية هذا الخيار عندما تكون تعمل على الجهاز في البيت أو في أي مكان يكون الجهاز غير مربوط على ولاعة السيارة ، وفائدته أنه يوفر لك البطارية بشكل كبير ، كما يمكنك من إدخال الإحداثيات ومشاهدة المواقع على الخارطة وكأنك تمشي بالسيارة . أنصح باستخدام هذا الخيار عندما تريد العمل على الجهاز في البيت أو خارج السيارة . ولتفعيل هذا الخيار ضع المؤشر عليه ثم اضغط ENTER سيعطك الجهاز تحذير بأن لا تعتمد على الجهاز في الملاحة ، الله لا يهينك قل له ما عليش واضغط ENTER مرة ثانية . ملحوظة : للعودة إلى الوضع الطبيعي اضغط MENUE مرة واحدة ثم تجد Stop Simulator ضع المؤشر عليها ثم ENTER ، أما إذا أغلقت الجهاز وفتحته في المرة القادمة ستجده قد عاد إلى وضعه الطبيعي . AutoLocate هذا الخيار مهم في حالة أن الجهاز لم يستقبل أقماراً أو يتأخر في الاستقبال وهذا يحدث عادة عندما يكون الجهاز مغلق لمدة طويلة أو أن الجهاز أصبح بعيداً عن المكان الذي أغلق فيه آخر مرة فوضع المؤشر على هذا الخيار ثم ضغط ENTER ووضع الجهاز في مكان مفتوح بعيداً عن الحواجز كفيل بأن يقضي على كل المشاكل . ملحوظة : قد يأخذ الجهاز وقتاً أطول وذلك أنه لا يعتمد على مافي ذاكرته من مواقع للأقمار الصناعية وإنما يبدأ بتحديدها من جديد . |

|
|
|
#2 |
|
|
الصفحة الثانية في جهاز Garmin GPS 3 . وهي صفحة الإحداثيات
 تستطيع الوصول إلى هذه الصفحة عن طريق فتح الجهاز ثم بعد الانتظار فترة قصيرة سينتقل الجهاز إلى صفحة الأقمار الصناعية التي تحدثنا عنها سابقاً اضغط على المفتاح PAGE سينقلك الجهاز إلى صفحتنا في هذا الجزء ( شاشة الإحداثيات ) هذه الشاشة مقسمة إلى ثلاثة أقسام رئيسية : 1- شريط علوي عبارة عن بوصلة رقمية وهذا الشريط مدرج ومقسم إلى درجات تبدأ من صفر وهو الشمال إلى 360 درجة وهو الشمال أيضا لأن هذا الرقم يجاور ( الصفر ) من الجهة اليسرى . طبعاً مبين على هذه البوصلة الرقمية بعض الحروف مثل N أو NW .. إلخ. غني عن التعريف أن صفر يمثل الشمال ، و90 تمثل الشرق ، و180 تمثل الجنوب ، و270 تمثل الغرب . وهذه البوصلة تبين إتجاه السيارة . 2- جزء أوسط وهو في وسط الشاشة وهذا مقسم إلى ست خانات ، وهذه الخانات تبين بعض المعلومات التي يمكن تغييرها حسب رغبة المستخدم . ( سأعود إلى هذا الجزء بعد قليل لتغيير وإعداد تلك الخانات ) 3- جزء سفلي وهو بدوره مقسم إلى قسمين : القسم الأول جهة اليمين وهذا يكون طبعاً في الزاوية اليمنى السفلى . في هذه الخانة تستطيع رؤية الوقت الحالي ( ساعة رقمية ) ، وتحت هذه الساعة التاريخ الميلادي . ملحوظة : هذه الساعة دقيقة جداً وهي عبارة عن متوسط الساعات الموجودة في الأقمار الصناعية التي يستقبلها الجهاز ، وهذه الساعات هي التي تقوم على أساسها كل عملية الجهاز ففارق التوقيت بين القمر الصناعي وتوقيت الجهاز يحدد المكان على الكرة الأرضية ، ومن أجل ذلك هي ساعات ذرية تستطيع أن تعتمد عليها . وفي الخانة الثانية من الجزء السفلي وهي الخانة التي على اليسار أسفل الشاشة توجد إحداثيات الموقع الذي يوجد فيه الجهاز فلو أردت إعطاء أحد الأشخاص موقعك الحالي ما عليك إلا أن تضغط على مفتاح PAGE حتى تصل إلى هذه الصفحة ثم تعطيه هذه الإحداثيات . خيارات هذه الشاشة : وأنت على هذه الشاشة اضغط على المفتاح MENU مرة واحدة . سيظهر لك مربع وفيه الخيارات التالية : Average Position Change Fields Restore Defaults الخيار الأول : Average Position : تكمن أهميته في أنه يعطيك متوسط حساب الإحداثيات من جميع الأقمار الصناعية التي يتعامل معها الجهاز في تلك اللحظة وبالتالي فإن دقة الإحداثية تكون أعلى . ولكن السؤال متى يستخدم ؟؟ نستخدمه إذا كنا نريد أن نأخذ أفضل إحداثية متوفرة في هذا الوقت . مثلاً : إفرض أنك تريد أن تأخذ إحداثية نقطة نهاية خط الصمان ولكنك تريد إحداثية دقيقة جداً فما عليك إلا أن تضع المؤشر على هذا الخيار ثم ENTER فتنتقل إلى شاشة أخرى وترى فيها أحداثيات نهاية خط الصمان وتحتها رقم يبين الدقة المقدرة مثلا 10 متر وتحت ذلك زمن القياس وكلما زاد الزمن أي الانتظار زادت الدقة ، كما تجد في هذه الشاشة الجديدة وفي الزاوية اليمنى السفلى كلمة Save ضع المؤشر عليها ثم ENTER تجد أنك قد حفظت هذه النقطة بأفضل إحداثيات ممكنة ، أما إذا أردت إهمال الموضوع وغيرت رايك ولا تريد حفظ هذه النقطة انقل المؤشر إلى Discard ثم ENTER . الخيار الثاني : Change Fields : وهو تغيير المعلومات التي تظهر في الخانات الست التي توجد في القسم الأوسط من الشاشة ، وهذه الخانات عبارة عن ثلاث مستطيلات تظهر فيها بعض الأرقام وثلاث تحتها مثلها . واالمعلومات التي تظهر في كل خانة تستطيع التحكم بها عن طريق وضع المؤشر على Change Fields ثم ENTER تلاحظ بعدها أنك تستطيع نقل المؤشر من خانة إلى أخرى . ضع المؤشر على الخانة الأولى ثم اضغط ENTER فيعطيك الجهاز عددا من المعلومات تختار منها ما تحب أن يظهر في تلك الخانة ، والمعلومات المتوفرة هي كما يلي مرتبة حسب ما يظهر لك في الجهاز Altitude ............. الارتفاع عن سطح البحر . Avg Speed ........... معدل السرعة . Bat Timer ........... مؤقت البطارية بداية من تركيب البطارية . Max Speed ........... أقصى سرعة مشيتها . Odometer ............ عداد للكيلومترات التي قطعتها ككل . Speed ................ السرعة . Sunrise ............... وقت شروق الشمس في هذه النقطة . Sunset ................ وقت غروب الشمس في هذه النقطة . Track ................. درجة انحراف السيارة عن الشمال . Trip Odom ............ عداد الكيلومترات لهذه الرحلة . Trip Timer ............ مؤقت الرحلة . فلو وضعت المؤشر مثلاً على Speed ثم ضغطت ENTER فإن سرعة السيارة ستكون متوفرة لك في هذه الخانة .. انقل المؤشر إلى خانة ثانية ثم اعمل نفس الشيء الذي عملته في الخانة الأولى واختر معلومة أخرى .. وهكذا حتى تكتمل الخانات الست .. بالنسبة للخيارات المفضلة لدي هي كما يلي : الخانة الأولى من اليسار Speed . الخانة التي تحتها Avg Speed . الخانة الوسطى Trip Timer . الخانة التي تحتها Trip Odom . الخانة الأخيرة جهة اليمين Sunrise . الخانة التي تحتها Sunset . آخر خيار نتحدث عنه في إعدادات شاشة الإحداثيات هي Restore Defaults ويقصد بها إعادة الخيارات في هذه الشاشة إلى الإعدادات المقترحة من قبل الشركة المصنعة .. فلو وضعت المؤشر على هذا الخيار ثم ENTER ستجد أن الجهاز أعاد الإعدادات المقترحة . الصفحة الثالثة في جهاز Garmin GPS 3 . وهي صفحة الخارطة الأساسية للجهاز  والتي تستطيع الوصول إليها عن طريق ضغط المفتاح PAGE مرتين إذا كنت على صفحة الأقمار الصناعية . في هذه الخريطة يوجد الأشياء التالية : 1- مثلث في وسط الشاشة وهو يمثل موقع السيارة حالياً ورأس هذا المثلث يشير دائماً إلى جهة اتجاه السيارة بغض النظر عن الشمال . 2- مثلث في الزاوية العليا اليسرى ، ورأس هذا المثلث يشير دائما إلى الشمال . 3- مقياس رسم في الزاوية السفلى اليسرى يبين المساحة التي تغطيها الخارطة على هذا المقياس . فإذا أردت ان ترى منطقة اكبر على خارطة الجهاز ماعليك إلا أن تضغط على مفتاح OUT فيزداد الرقم وبالتالي تزداد المساحة على الخارطة ، والعكس صحيح فإذا أردت مساحة أصغر على الخارطة اضغط على المفتاح IN فيصغر الرقم والمساحة التي تغطيها الخريطة 4- يوجد على الخريطة النقاط التي سبق لك أن أدخلت إحداثياتها ، إذا أردت أن ترى نقاطاً أكثر عليك زيادة مقياس الرسم كما في ( 3 ) ، أما إذا كانت النقاط مزدحمة فعليك إنقاص مقياس الرسم كما شرحنا في ( 3 ) أيضاً . إعدادات الخارطة : وأنت على صفحة الخارطة اضغط MENU مرة واحدة ، بعدها ستشاهد مربعاً فيه أربع خيارات كالتالي : Data Fields On Change Fields Setup Map Measure Dis Restore Defaults والآن سنناقش هذه الخيارات بالتفصيل : Data Fields On : و مهمة هذا الخيار هو أن يظهر لك بعض المعلومات على الجانب الأيمن من الخارطة . فهو يقتص جزءاً من الخارطة ويعرض لك فيه أربع خانات فوق بعضها ، وهذه الخانات تعطيك المعلومات التي تحددها أنت مثل السرعة والإتجاه ووقت الوصول ومؤشر إلى الموقع .. الخ . بإمكانك أن تغلق هذا الجزء من أجل إضافة مساحة اكبر للخارطة ( كما أفعل أنا ) وذلك بالضغط على MENU ثم وضع المؤشر على Data Fields Off . Change Fields : وهذا الخيار - عند الدخول إليه _ يسمح لك أن تنقل المؤشر من خانة إلى أخرى ( اقصد الخانات السابقة في Data Fields ) وتغيير المعلومات التي تبينها هذه الخانات حسب رغبتك . فلو نقلت المؤشر إلى الخانة العليا ثم ضغطت ENTER فسيظهر لك مربع فيه العديد من المعلومات التي من الممكن أن تختار منها ما تريد ثم ENTER وستجد أن جهازك يظهر تلك المعلومة التي اخترت . والمعلومات المتوفرة هي : Altitude ................ الإرتفاع Avg Speed ................ معدل السرعة Bearing ................ الاتجاه Dist to Dest .......... المسافة المتبقية للوصول إلى الموقع ETA at Dest .......... الوقت المتوقع للوصول إلى الموقع . مثل الساعة 1 أو 3 ... إلخ Max Speed ........... أقصى سرعة Pointer ................. مؤشر .. وهو عبارة عن سهم صغير يكون في الخانة يشير دائماً إلى الموقع إذا كنت على goto . Speed .................. السرعة Time of Day ................ ساعة رقمية تبين الوقت الحقيقي Time to Dest .......... كم بقي من الوقت للوصول إلى الموقع . مثل 25 دقيقة أو ساعة وأربع دقائق .. إلخ . Trip Timer ............ مؤقت الرحلة . Turn ..................... هذا أمر لأن تلتف بالسيارة ( X ) من الدرجات من أجل أن تكون بمواجهة الموقع . Wpt (Dest ............. اسم الموقع المتجه إليه . ملحوظة : معظم هذه الخيارات تعمل فقط عندما تكون على حالة goto . Setup Map :عند الدخول إلى هذا الخيار فإن بإمكانك أن تعدل الكثير من الأشياء عن طريق الشريط العلوي الذي تجد فيه خيارات سنقتصر على أهمها ، كما أرجو عدم العبث بالأشياء الأخرى إذا لم تكن على علم بأدائه . دعونا نأخذ أول خيار في الشريط العلوي وهو Map ضع المؤشر عليه ثم ستجد خانات تحته أولاها orientation ضع المؤشر على الكلمة التي أمامها ثم ENTER اختر من القائمة Track Up من أجل أن يكون الموقع دائما في أعلى الشاشة إذا كنت بالاتجاه الصحيح . أما الخيار الثاني وهو تحت الأول فهو Auto Zoom إما أن يكون على On أو Off ومهمته تصغير المساحة آلياً كلما اقتربت من الموقع الهدف إذا كان على On او أن يبقى مقياس الرسم كما هو إذا كان على Off . الخيار الأخير هو Land Data تأكد أنه على On . انقل المؤشر إلى الشريط العلوي لتختار Line في الخيار الأول ضع الرقم 800 وفي الخيار الثاني ضع الرقم 800 والثالث Off والرابع On . نعود مرة أخرى إلى الشريط العلوي وفي هذه المرة نختار Wpt وقد تكون Pnts في GPS 3 PLUSS . وهذا الخيار غاية في الأهمية لأن عدم إعداده بالشكل الصحيح قد ينجم عنه عدم ظهور المواقع على الخريطة ، عندما تنتقل إلى هذا الخيار ستجد تحته هذه الكلمة All وأمامها كلمة ضع المؤشر عليها ثم ENTER فتأتيك أربع خيارات : 1- None لا شيء 2- Small صغير 3- Med متوسط 4- Lrg كبير ويقصد بهذه المقاسات هو حجم حروف اسم الموقع على الخارطة فإما أن تكون كبيرة ، متوسطة ، صغيرة أو لاشيء حسب ما تختار .. اختر ما يناسبك ثم ENTER . أما هذا الخيار جهة اليمين يوجد خانة ادخل عليها وفيها العديد من الأرقام التي تتراوح بين 30 متراً و 800 كيلومتراً ، عليك أن تختار رقما من هذه الأرقام وهي المساحة التي ستظهر عندها مسميات المواقع .. مثلا لو اخترت 20 كيلومتراً فأن الخريطة ستبين فقط المواقع التي تقع على بعد 20 كيلومتراً من موقعك الحالي في كل اتجاه ، ولو اخترت 150 كيلو متراً فإن جميع النقاط التي تبعد عنك 150 كيلو سوف تكون متوفرة . ( الرقم المفضل لدي هو 80 كيلو .) ملحوظة مهمة : أول خيار من هذه الأرقام هو off تأكد أنك لا تختار هذا الخيار وإلا فإنك لن تشاهد أي موقع على الخارطة . بقية الخيارات في الشريط العلوي لست بحاجة لتغييرها لذا أرى من المناسب أن نتركها كما هي . |

|
|
|
#3 |
|
|
الصفحة الرابعة في جهاز Garmin GPS 3 . وهي صفحة البوصلة
 الصفحة الخامسة في جهاز Garmin GPS 3 . وهي صفحة الملاحة وهي مفيدة عندما تكون على وضع GO TO  الصفحة السادسة في جهاز Garmin GPS 3 . وهي صفحة الطريق النشط ( ACTIVE ROUTE )  وهي مهمة إذا أردت الجهاز أن يقودك من موقع إلى آخر آلياً من دون الذهاب إلى GOTO في كل مرة . فـــــــــــوائــــــــــد : 1- تستطيع أن تغير الشاشة إلى أفقية أو عمودية عن طريق الضغط المستمر على مفتاح PAGE . 2- تستطيع أن تختار أي نقطة من أي صفحة ثم تضع المؤشر عليها وتضغط مفتاح GOTO من أجل تفعيل حالة GOTO . 3- إذا كنت على وضع GOTO اضغط مفتاح PAGE عدة مرات حتى تظهر لك الصفحة التي فيها البوصلة التي يشير سهمها دائماً إلى الموقع المطلوب ، وبجانبها بعض المعلومات .. إذا كنت على هذه الصفحة تستطيع أن ترى المعلومات مكتوبة بخط كبير جداً جداً وذلك بالضغط على MENU مرة واحدة ثم تختار Big Camaoss ثم ENTER فتتحول الأرقام إلى المطلوب ولكن لن ترى سوى خانتين تختارهما أنت من المعلومات مثل السرعة، وقت الوصول، كم تبقى من الزمن ... إلخ. |

|
|
|
#4 |
|
|
سؤال : المواقع التي تظهر على الشاشة الرئيسية تكون على شكل نقاط مربعة الشكل ، هل يمكن تغيير هذه الرموز ؟
جواب : نعم يمكن أن تختار الرمز لكل موقع من المواقع بحيث يظهر شكل شجرة مثلاً لمواقع الأودية ، أو علم صغير وغير ذلك من الرموز الكثيرة المتوفرة في جهازك ، ولعمل ذلك اتبع الخطوات التالية : 1- اضغط مفتاح MENU مرتين متتاليتين . 2- ضع المؤشر على Waypoints ثم ENTER . 3- ضع المؤشر على الموقع الذي تريد تغيير رمزه ثم ENTER . 4- ضع المؤشر على النقطة التي على يسار اسم الموقع ثم ENTER . 5- اختر من بين الرموز الكثيرة ما يناسبك ثم ENTER . 6- انقل المؤشر إلى Done ثم ENTER . ستجد أن رمز هذه النقطة قد تغير إلى الرمز الذي اخترته إذا ذهبت إلى الخريطة الأساسية . من أجل تغيير الرمز اتبع نفس الخطوات السابقة . سؤال : هل يمكن أن أجعل الجهاز يظهر الرمز أو صورة الموقع المختارة فقط من دون إسمها ؟ جواب : نعم ، وذلك بأن تتبع الخطوات التالية : 1- اضغط مفتاح MENU مرتين متتاليتين . 2- ضع المؤشر على Waypoints ثم ENTER . 3- ضع المؤشر على اسم الموقع الذي تريد أن ترى رمزه فقط على الخريطة ثم ENTER 4- اضغط ENTER ثم MEN مرة واحدة . 5- اختر Display Options ثم ENTER . 6- اختر الخيار الأخير وهو Symbol Only . إذا أردت الإسم والرمز فاختر الأول وهو : Symbol and Name . ثم ENTER . سؤال : أنا أريد أرى الإسم كاملاً على الخريطة ، ولكن جارمن لا يسمح بأكثر من ستة احرف لتسجيل أسماء المواقع فهل هناك طريقة ؟ جواب : نعم ، هناك تحايل على هذه المشكلة ، طبعاً نحن نعرف أن الجهاز يسمح لك باستخدام ستة أحرف فقط لتكتب اسم الموقع ومن هنا نجد بعض المشاكل للمواقع التي تزيد عن ستة أحرف لذلك من الأفضل أن تتبع طريقة عملية في كتابة الأسماء حسب رغبتك ، مثلا ان تلغي ( أل ) التعريف من إسم الموقع ، وأن تلغي ( أم ) مثل أم الجماجم ، وكذلك ( أبو ) مثل أبو مراكي وتجعل مثل هذه الأسماء مختصرة . ولكن على الخارطة من الممكن أن ترى الإسم كاملاً حتى ولو كان عشرين حرفاً باتباع الخطوات التالية : 1- اضغط مفتاح MENU مرتين متتاليتين . 2- ضع المؤشر على Waypoints ثم ENTER . 3- ضع المؤشر على اسم الموقع الذي تريد أن يظهر اسمه كاملاً على الخريطة ثم ENTER . 4- يوجد في وسط الشاشة وفي القسم الذي تحت اسم الموقع وفوق إحداثيات الموقع خانة باسم Comment انقل المؤشر إلى الكلمات والأرقام التي تحتها ثم ENTER . 5- اكتب ما تشاء من الحروف والأرقام التي تريد أن تظهر على الخريطة كإسم لهذا الموقع . مثل : أم رقيبة : Umm Rqaibeh 6- اضغط MENU مرة واحدة ، واختر Display Options ثم ENTER . 7- انقل المؤشر إلى الخيار الأوسط وهو : Symbol and Cmnt ثم ENTER . تجد أن كامل الاسم قد ظهر على الخارطة ، ولكن هذا الاسم الكامل لن يكون متوفراً في قائمة المواقع . سؤال : كيف يمكن أن أنهي حالة GOTO والعودة إلى الوضع العادي ؟ جواب : يمكنك ذلك باتباع الخطوات التالية : 1- الضغط على مفتاح GOTO ثم MENU مرة واحدة . 2- اختيار Cancel GO TO ، ثم ENTER . سؤال: كيف أستطيع معرفة المسافة بين نقطتين ؟ جواب : يمكن أن تقيس المسافة بين موقعين أحدهما هي النقطة التي أنت أو الجهاز فيها على النحو التالي : 1- اذهب إلى الخريطة الأساسية . 2- اضغط مفتاح MENU مرة واحدة . 3- من الخيارات اختر Measure Dist ، ثم ENTER . 4- سيظهر لك مؤشر الخارطة ، وهو عبارة عن سهم مفرغ ، فوق موقعك الحالي وهذا السهم من الممكن تحريكه عن طريق المفتاح الأساسي في الأوسط الكبير يمينا وشمالا وفوق وتحت ، حرك هذا المؤشر إلى أي نقطة على الخارطة ستجد أنه يرسم لك خطا نقطياً يمتد من موقعك الحالي إلى أي نقطة يتوقف بها ، انقله إلى الموقع الذي تريد ، ثم انظر أعلى الخارطة ستجد في الزاوية العليا اليسرى Map Pointer وتحته رقمان الأيمن منهما هي المسافة بالكيلومتر بين موقعك والموقع الذي توقف فيه المؤشر ، أما الأيسر فهو اتجاه الموقع الذي توقف فيه المؤشر بالنسبة لموقعك الحالي عن طريق درجة الانحراف . أما إذا أردت قياس مسافة بين نقطتين ظاهرتين على الخارطة ولكن أحدهما ليست موقعك الحالي ، مثلا لنفرض انك في النقطة ( أ ) وتريد أن تعرف المسافة بين ( ب ) و ( ج ) انقل المؤشر إلى ( ب ) ولا تهتم بالخط المتقطع الذي يرسمه الجهاز من موقعك الحالي ، وعندما تصل بالمؤشر إلى ( ب ) ويظهر اسم الموقع في مستطيل صغير اضغط المفتاح ENTER ، فتصبح ( ب ) هي نقطة : ( من ) . والآن انقل المؤشر إلى نقطة ( ج ) فإذا ظهر اسمها في المستطيل الصغير تصبح هي نقطة : ( إلى ) انظر إلى المعلومات الموجودة في الزاوية العليا اليسرى ، والتي سبق شرحها أعلاه سؤال : كيف يمكن أن أقيس المسافة بين موقعين ، ليس احدهما الموقع الذي أنا أو الجهاز موجود فيه ، كما أن كلا الموقعين ليسا ظاهرين على الخارطة ؟ جواب : عرفنا في جواب السؤال السابق كيف يمكن أن نعرف المسافة بين نقطتين ، ولكن ذلك مشروط بأن يكون كلا الموقعين ظاهرين على الخريطة ، ولكن المشكلة إذا كانأ ليس كذلك ، مثلا لنفرض أنك في مدينة الرياض وتريد أن تعرف المسافة بين حزم الجلاميد وعرعر ، طبعاً هذان الموقعان بعيدان عن مدينة الرياض ولا يظهران على الخارطة في الاستخدامات العادية. فما العمل وكيف أعرف . الحقيقة أن هذه هي نقطة الضعف الوحيدة التي وجدتها في GPS 3 ففي الأجهزة السابقة كان هناك خيار يتيح لك ادخال نقطة : ( من ) و ( إلى ) ثم تعرف المسافة بسهولة ، ولكن هناك حل لهذه المشكلة وذلك باتباع الخطوات التالية : 1- اضغط على المفتاح MENU مرتين متتاليتين . 2- اختر Routes ثم ENTER . 3- اضغط MENU مرة واحدة . 4- اختر New Route ثم ENTER . 5- ستجد المؤشر في مكان كتابة الاسم للنقطة ( من ) اضغط ENTER ، ثم اختر الموقع الذي تريد ( في المثال السابق : حزم الجلاميد ) ، بعد التأكد من الاسم اضغط ENTER مرة أخرى . 6- انقل المؤشر إلى السطر الذي تحته ثم ENTER ثم اختر الموقع الثاني : ( إلى ) ، وهو ( عرعر في مثالنا السابق ) ثم ENTER مرة أخرى . 7- ستجد المسافة أمام الموقع : ( إلى ) جهة اليمين . ملحوظة مهمة : وانت على اسم الموقع ( إلى ) لو ضغطت على المفتاح الأساسي الذي في وسط الجهاز جهة اليمين ستلاحظ أن المعلومات تتغير في كل مرة وتستطيع أن تعرف أشياء أخرى ليس المسافة فقط ، مثل درجة انحراف ( إلى ) عن : ( من ) وغروب الشمس في الموقعين وشروقها .. الخ . كما أن هناك طريقة أسهل لمعرفة المسافة بين موقعين ، ولا تحتاج إلى كل هذه الخطوات التي بينتها في جوابي على السؤال المذكور ، كما أنها تصلح لمعرفة المسافة بين أي موقعين موجودين في ذاكرة الجهاز 1- من أي صفحة اضغط على MENU مرتين، ثم اختر Waypoints ثم ENTER . 2- ضع المؤشر على الموقع الأول الذي تريد أن تعرف المسافة منه، ثم ENTER . 3- في الصفحة الجديدة يوجد في القسم العلوي اسم الموقع وفي أسفل الشاشة إحداثيات الموقع، وفي الزاوية اليمنى السفلى ستجد كم يبعد عنك هذا الموقع. 4- في الجهة اليمنى العليا يوجد خانة باسم Reference وتحتها ست شرطات صغيرة ، ضع المؤشر عليها ثم ENTER واختر النقطة التي تريد معرفة المسافة إليها من النقطة الأساسية وستظهر تحتها درجة الإنحراف وتحتها المسافة. وهي فعلاً طريقة سهلة ومريحة وتغنيك عن الطرق السابقة .. سؤال : افرض أننا في رحلة برية ، ونحن أكثر من سيارة ( اثنتان ، ثلاث .. إلخ ) ونحن مجتمعون في نقطة معينة دعنا نسميها ( أ ) ونريد أن نفترق على أن نجتمع في نقطة تبعد عن موقعنا هذا مسافة تبعد 20 أو 30 كيلومتراً جهة الشرق، ولكن هذه النقطة غير موجودة في أي جهاز من الأجهزة، فهل يمكن أن نخلق نقطة جديدة تبعد عنا هذه المسافة وهذا الإتجاه ؟ جواب : نعم يمكن أن نفعل ذلك بكل سهولة ونخلق نقطة أساساً غير موجودة في الجهاز ونستخرج إحداثيات تلك النقطة ، وذلك باتباع الخطوات التالية: 1- افتح الجهاز حتى يستقبل من الأقمار الصناعية . 2- اذهب إلى الخارطة الأساسية واضغط المفتاح MENU مرة واحدة، ثم اختر Measure Dist ثم ENTER . 3- الموقع الذي في وسط الشاشة ويوجد فيه المثلث الأسود طبعاً هو موقعك الحالي، وستلاحظ وجود سهم مفرغ على هذه النقطة، بواسطة المفتاح الأوسط الكبير انقل هذا المؤشر فوق للشمال ، يمين للشرق ، تحت للجنوب ، يسار للغرب ولاحظ درجة الإنحراف في الزاوية العليا اليسرى ( 000 تعني الشمال ، 090 تعني الشرق ، 180 تعني الجنوب ، 270 تعني الغرب ) وبجانب هذه الأرقام المسافة من موقعك ، ضع المسافة والإتجاه الذي تريد عن طريق سحب المؤشر، وعندها انظر إلى الزاوية اليمنى العليا ستجد إحداثيات هذه النقطة ، انقل هذه الإحداثيات في ورقة. 4- ادخل هذه الإحداثيات كالعادة كموقع جديد وأعطه إسماً وليكن مثلاً ( ب ) ، وتعطي بقية السيارات هذه الإحداثيات . سؤال : كيف يمكن أن أجعل الجهاز يرسم خطاً متقطعاً يمثل الطريق الذي سلكته فعلاً ، ( مثل الأثر خلف السيارة ) ؟ جواب : يمكنك ذلك عن طريق الآتي : 1- اذهب إلى الخريطة الأساسية. 2- اضغط MENU مرة واحدة، ثم اختر Setup Map ثم ENTER . 3- ضع المؤشر على Line في الشريط العلوي . 4- انقل المؤشر إلى الخانة التي أمام أول خيار وهو : Track Log ، ثم ENTER . 5- اختر الرقم 800 كيلومتر. ثم ENTER . ملحوظة مهمة : عند اختيارك Off فلن يظهر لك أثر على الخريطة . سؤال : إذا كنت في وضع GOTO أريد أن أرى على الخارطة خطاً مستقيماً ممتداً من نقطة البداية إلى الموقع المطلوب ، كيف أعمل ؟ جواب : اتبع الخطوات التالية : 1- اذهب إلى الخريطة الأساسية. 2- اضغط MENU مرة واحدة، ثم اختر Setup Map ثم ENTER . 3- ضع المؤشر على Line في الشريط العلوي . 4- انقل المؤشر إلى الخانة التي أمام ثاني خيار وهو : Active Route ، ثم ENTER . 5- اختر الرقم 800 كيلومتر. ثم ENTER . ملحوظة مهمة : عند اختيارك Off فلن يظهر لك ذلك الخط على الخريطة . سؤال : هل هذه الاعدادت خاصة بـ GPS3 او GPS 3 PLUS ؟ لاني في صفحة الخريطة وجدت اختلاف في الاتي: 1- اضغط Menu ثم Map Setup تجد تحت عنوان Map في الخيار الرابع تجد Acc-Circle بدلا من Land Data المذكورة في الشرح 2- اضغط Menu ثم Map Setup تجد تحت عنوان Line في الخيار الرابع لا يوجد On من ضمن القائمة جواب : هذه إعدادات GPS 3 ولكنها في نفس الوقت تصلح لـ GPS 3 PLUS كون الجهازين متشابهين تماماً فيما عدا ما يخص الخرائط فالثاني تستطيع تخزين خرائط من الماب سورس في الذاكرة ، بينما الأول لا .. ثانياً فيما يخص إعدادات الخريطة : أعتقد إنك عكست المطلوب فالخيار Acc. Cercle يكون تحت Line ، والخيار Land Data تحت Map . وعلى كل هذه الإعدادات لهذه النقطة مرة أخرى : وأنت على الخريطة : 1- اضغط المفتاح MENU مرة واحدة ، ثم اختر Setup Map . 2- من الصفحة الجديدة اختر Map ستجد تحت Land Data ، تأكد أنه On . سؤال : إذا كنت في البر وأردنا معرفة إتجاه القبلة ، فما هي الطريقة الصحيحة للمعرفة بإستخدام الجارمن؟ جواب : أرجو إدخال إحداثيات الكعبة المشرفة كموقع في ذاكرة الجهاز ، ومن ثم تستطيع أن تطلب بواسطة GOTO هذه النقطة وتعرف إتجاه الكعبة بواسطة السهم ، والإحداثي هو : الكعبة المشرفة : N 21 25 466 E 39 49 533 |

|
|
|
#5 |
|
|
سؤال : ذهبت إلى منطقة مستخدما جهاز الجارمن ورسم لي خط سير الرحلة وقد حددت في البداية نقطة إنطلاقي ووضعت بعض النقاط (waypoint) مثل محطة الوقود ومدخل المنطقة ، وعند عودتي إستخدمت الأمر goto مستخدماً ال الباك تريس (backtrace) لكنني فوجئت برسم عدة خطوط ونقاط T001 ولم أستطع إستخدام شاشة الخط السريع (high way ) وسؤالي هوعن كيفية إستخدام خدمة ال باك تريس وكيف أستطيع حذف الخطوط والنقاط المرسومة؟
جواب : الذي يبدو لي أنك استخدمت الأمر Track Logs وهو أمر يجعل الجهاز يخزن اتوماتيكياً بعض النقاط على الطريق الذي تسلكه وعادة تكون هذه النقاط مزعجة نظراً لكثرتها ولكون المستخدم لا يحتاجها ، وعلى كل تستطيع مسح هذه النقاط كأي نقطة أخرى في ذاكرة الجهاز وذلك بالذهاب إلى قائمة النقاط والبحث عن كل النقاط والقيام بمسحها ، أو أن تضع المؤشر عليها في الخريطة وتضغط ENTER ثم تقوم بمسحها كالمعتاد . سؤال : هل أستطيع تخزين الرحلة على الجهاز وأعود لها في المستقبل ؟ كيف هي الطريقة؟ جواب : نعم تستطيع قبل الذهاب إلى الرحلة أن تحدد نقطة الإنطلاق وجميع النقاط التي تريد أن تمر بها قبل الوصول إلى المحطة النهائية ، ثم تطلب من الجهاز أن يحفظ لك هذا الخط في الذاكرة وسيظل خط السير جاهزاً للإستخدام وقت الحاجة ... وللتوضيح أكثر دعني أعطيك مثالأ : لنفرض أن نقطة البداية ستكون (أ) ونقطة النهاية (ب) ، ولكنك تريد أن تمر بالنقاط ( س ، ص ، د ، ع ....) قبل أن تصل إلى (ب) .. وإذا وصلت إلى (ب) أو في وقت آخر تستطيع أن تطلب من الجهاز أن يأخذك بالعكس من (ب) إلى (أ) مروراً بالنقاط التي بينهما .. ومن أجل أن تعمل ذلك اتبع الخطوات التالية : 1- اضغط MENU مرتين متتاليتين . 2- اختر Routes ثم ENTER . 3- اضغط MENU مرة واحدة ، ثم اختر New Route ثم ENTER . 4- تأكد أن المؤشر على الموقع الأول الذي تحت كلمة Waypoint ثم ENTER . 5- بواسطة الأسهم ( المفتاح الكبير الذي في الوسط ) اختر نقطة الإنطلاق من ذاكرة الجهاز ، ثم ENTER . 6- انقل المؤشر إلى الموقع الذي تحته وأدخل النقطة التالية مثلما عملنا في نقطة الإنطلاق ، وهكذا أدخل بقية النقاط حتى النهاية . لو نظرت إلى الخانة التي على يمين هذه النقاط لوجدت المسافة بين كل نقطة والثانية ، وتستطيع أن تعرف معلومات أخرى غير المسافة أترك لك اكتشافها عن طريق ضغط السهم الأيمن أو الأيسر ولا حظ المعلومات المتغيرة . الآن هذا الخط الذي عملناه مخزن في ذاكرة الجهاز ولن يذهب إلا إذا قمت بإلغائه أنت وبطلب منك . وفي كل مرة تريد أن تسلك هذا الطريق من (أ) إلى (ب) ما عليك إلا أن : 1-تضغط على MENU مرتين متتاليتن ، وتختار Routes ثم ENTER . 2- ستجد النقطة (أ) والنقطة (ب) وبينهما شرطة وهذا هو اسم هذا الطريق . 3- ضع المؤشر على هذا الطريق ثم MENU مرة واحدة ، واختر Activate من أجل تفعيل خط السير هذا . إذا ذهبت إلى الخريطة أو أي صفحة من الصفحات التي تعمل مع GOTO ستجد خطاً ممدوداً إلى النقطة التالية وعندما تصل إليها سيأخذك الجهاز أوتوماتيكياً إلى النقطة التالية وهكذا حتى تصل إلى نقطة النهاية ، مع ملاحظة أن الجهاز سيخبرك عند وصولك إلى كل نقطة . وإذا أردت أن تعكس خط السير بحيث تصبح (ب) هي نقطة البداية و (أ) هي نقطة النهاية اتبع الخطوات (1 و 2 ) السابقة ثم : 3- ضع المؤشر على هذا الطريق ثم MENU مرة واحدة ، واختر Invert من أجل تفعيل خط السير هذا . وإذا أردت إلغاء تفعيل هذا الخط اتبع الخطوات (1 و 2) السابقة ثم : 3- ضع المؤشر على هذا الطريق ثم MENU مرة واحدة ، واختر Deactivate. سؤال : هل GARMIN GPS 3 PLUS يصدر تنبيه عند وصول الموقع (صوت جرس) ؟ جواب : لا يوجد في GARMIN GPS 3 PLUS صوت للجرس عند وصولك للموقع .. سؤال : كيف أجعل الجهاز يعطيني إعلام بالوصول فقط عندما أكون أقرب مايمكن للنقطة الهدف بدلاً من مسافة كيلو واحد أو إثنين ؟ للإجابة على هذا السؤال اتبع الخطوات التالية : 1- اضغط MENU مرتين متتاليتين ، ثم اختر Setup وهو آخر خيار ، ثم ENTER . 2- حرك المؤشر على الشريط العلوي حتى تصل إلى Alarms وستجد تحت هذا الخيار الأشياء التالية : Clock Alrm Arrival Alarm Off course Alarm الأول والثالث قد لا تحتاجها ولذلك أرى وضعها على الوضع : Off . أما الخيار الثاني : Arrival Alarm فهذا هو الذي يهمنا : ضع المؤشر على الخانة التي تحته واختر : On . ثم حرك المؤشر إلى الخانة التي أمام الخانة السابقة جهة اليمين ، في هذه الخانة تجد المسافة التي عندها يعطيك الجهاز إعلام بالوصول ، بعد أن يكون المؤشر على هذه الخانة اضغط ENTER . تستطيع الآن أن تغير الأرقام إلى أي رقم بين (100 كيلو كحد أقصى وصفر كحد أدنى) ، مع ملاحظة أن صفر تعني أن الجهاز يعطيك إعلام بالوصول إذا كنت في النقطة الهدف تماماً، وبهذه الطريقة ستجد أن جهازك يخبرك بالوصول عندما تكون على بعد المسافة التي حددتها له في الخطوات السابقة .. سؤال : ماهي وظيفة ال 2D و 3D بالجهاز؟ وهل الألتيتيود ( مقاس الأرتفاع عن سطح البحر ) يعمل بشكل صحيح أم لا ؟ حيث أنني لاحظت أن مقاس الأرتفاع غير ثابت مع العلم أنني أسير في نفس الخط ؟ جواب : جهاز الإستقبال عندما نقوم بفتحة ننتظر حتى يلتقط الإشارة من الأقمار الصناعية ، ما ذا يعمل الجهاز في هذه الفترة ؟ الجهاز - في الوقت الذي نحن ننتظره - ينظر إلى السماء بحثاً عن أقمار صناعية متوفرة وهذه الأقمار قد تكون قريبة جداً (فوق الرأس مباشرة) أو أبعد قليلاً أو حتى بعيدة جداً (على مستوى الأفق) .. وهذه قد تبعد آلاف الكيلومترات .. عندما يلتقط أحد الأقمار ويعين مكانه وبعده عنه يضعه في الذاكرة وهذا القمر غير كافي لأن يعمل الجهاز على تحديد موقعه ويحتاج إلى آخر وعندما يجد الثاني أيضاً يضعه في الذاكرة ، لأن القمرين غير كافيين لعمل الجهاز مرة أخرى .. لذلك يبدأ البحث عن القمر الثالث الذي لا بد منه من أجل تحديد الموقع عن طريق تحديد خط العرض والطول فإذا وجده يمكن لك الإستفادة من الجهاز في تحديد المواقع .. الآن : إذا الجهاز إستطاع أن يحدد ثلاثة أقمار مناسبة لاستقبال الإشارة منها يقال عنه أنه على حالة البعدين (خط العرض وخط الطول) ويرمز لهذه الحالة بــ 2D . ويستمر الجهاز يحدد ويلتقط من الأقمار الصناعية ويختار الأفضل منها طالما أنه يعمل وغير مغلق ، ويمكن لجهازك أن يستقبل حتى 12 قمراً ويتعامل معها في نفس الوقت .. إذا تعرف على قمر رابع إضافة إلى الثلاثة السابقة الضرورية فإنه يضيف بعداً ثالثاً إلى البعدين السابقين ، هذا البعد هو : الارتفاع ، ويقال عن الجهاز أنه على حالة الثلاثة أبعاد (خط العرض + خط الطول + الارتفاع) ويرمز لهذه الحالة بـ 3D . ملحوظة : يمكن أن ترى جميع هذه العمليات في صفحة الأقمار الصناعية ، وستجد في الشريط العلوي من الصفحة 2D أو 3D. وإن كان سؤالك عن الارتفاع هل هو دقيق ولماذا تتغير الأرقام وأنت على نفس الطريق ؟؟ غني عن القول ان الدقة في حساب الارتفاع عالية جداً ، ولكن هذا قد يتأثر بمؤثرات أخرى مثل بعد القمر عن الجهاز ، ودرجة انحراف الموجه الصادرة عن القمر ، والحرارة ، والغيوم واشياء أخرى .. ولعل اهم هذه الأسباب هو أن الجهاز يحسب المتوسط للرقم من بين جميع الأقمار الصناعية المتوفرة ، ثم يقوم بتجديد الرقم كل ثانية ومن أجل هذا ترى الرقم يتغير في كل ثانية ، وهذا الكلام - بالمناسبة - ينطبق على أرقام الإحداثية أيضاً حيث تراه يتغير حتى وأنت واقف في نقطة معينة .. (ولكن هل هذا التغير كبير بحيث يجعلنا نقول إن تحديد الإرتفاع غير دقيق .. ؟ الإجابة على هذا السؤال طبعاً لا ، كمستخدم عادي لا يهمني كثيراً إن زاد الارتفاع أو نقص متراً واحداً أو جزءاً من المتر .. أليس كذلك ؟) سؤال : لماذا يظهر الخط السريع الذي أمشي عليه على جانبي من اليمين أو اليسار ؟ جواب : هذا يحدث بسبب نسبة الخطأ التي لا بد منها في هذه الأجهزة .. فلا تتوقع أن نسبة الخطأ ستصل إلى صفر أبداً ، وبسبب أن الجهاز عندك موضوع على زوم IN ، وللقضاء على هذه المشكلة اضغط على المفتاح OUT عدة مرات حتى ترى أن المثلث تماماً في وسط الخط . سؤال : كيف أستطيع إخفاء الخط المتقطع ؟ جواب : تستطيع إخفاء الخط المتقطع بأن تتبع الخطوات التالية : 1- وأنت على الخريطة الأساسية : اضغط المفتاح MENU مرة واحدة ، ثم اختر Setup Map ثم ENTER . 2- في الصفحة الجديدة تجد شريط علوي اختر منه Line ، إذا وضعت المؤشر عليه ، انزل بالمؤشر إلى الرقم الذي امام Track Log من جهة اليمين ، ثم ENTER ، اختر من القائمة المنسدلة off ، ثم ENTER . بهذا تجد أن الخط المتقطع قد اختفى من الخريطة ، ولإعادته مرة أخرى اتبع نفس الخطوات ولكن بدلا من off اختر الرقم 800 سؤال : كيف أستطيع إعادة الجهاز إلى خيارات المصنع ؟ جواب : إذا أردت إعادة الجهاز إلى خيارات المصنع عليك أن تذهب إلى الخريطة الأساسية وتضغط المفتاح MENU مرة واحدة ، ثم تختار Restore Defults ، ثم ENTER . سؤال : ماهي الخرائط الموجودة في Map Source ؟ جواب : الخرائط الموجودة في Map Source فالإجابة على هذا أقول إن الماب سورس هي خرائط تفصيلية تعطيك بعض التفصيلات التي لا تتوفر في الخريطة التي يكون الجهاز مزوداً بها .. ولست ملزماً بأن تحمل على الجهاز أي خريطة من الماب سورس إذا كنت لا تريد زيادة تفصيل .. أما إذا أحببت ذلك فاختر من الماب سورس المربعات التي تغطي المناطق التي تريد مثل المملكة العربية السعودية فقط .. سؤال : بالنسبة لنسبة الخطأ فاني اراها كبيرة جدا فهناك مسافة كبيرة بيني وبين الخط ولا ادري هل هذا السبب من الجهاز نفسه ام من الخريطة وعدم تطابقها مع الجهاز ؟ جواب : أرجو أن تكبر الزوم عن طريق الضغط على out عدة مرات حتى ترى المثلث في وسط الخط السريع سؤال : بالنسبة لتحميل الخرائط على الجهاز فاريد معرفة الطريقة بالتفصيل وهل يجب ان يكون الجهاز مطفي ام شغال عند التحميل ؟ وهل تنزل الخريطة على الخريطة القديمة ام ان لى حرية التنقل بين الاثنتين جواب : طريقة تنزيل الخرائط من الماب سورس سأحاول أن اشرح لك بالصور هذه الطريقة : قبل كل شيء أرجو أن تتأكد ان جهاز الـ GPS موصل بجهاز الكمبيوتر عن طريق كيبل الداتا ، وأن يكون جهاز الـ GPS مفتوحاً افتح برنامج الماب سورس ، ثم اختر زوم بمقدار 700 كيلو متر .. ثم من ( أدوات ) Tools اختر : ( خريطة ) Map مثل ما هو واضح في الصورة :  بعد ذلك ضع المؤشر على أي مربع من المربعات التي تغطي المملكة العربية السعودية ستجد أن حدود المربع تغيرت إلى اللون الأصفر ، إذا ضغطت الزر الأيسر سيتغير لون المربع كاملاً إلى اللون الزهري ، اختر المربعات التي تريد أن تنزل في الجهاز وهي عادة المربعات التي تشمل المملكة ، مع ملاحظة أن كل مربع يمثل خريطة مستقلة ، انظر إلى الصورة :  الآن أنت انتهيت من اختيار الخرائط التي تريدها في جهازك ، ما عليك إلا أن تضغط على صورة الـ GPS الموجودة في الأعلى وفوقها سهم يشير إلى الأسفل دليلاً على أنك تريد تحميل هذه الخرائط إلى جهازك :  سيظهر لك مربع حوار اختر خرائط وضع علامة في المربع الصغير أمامها ، ثم اختر Save ، وبهذا تكون قد قمت بتحميل الخرائط التي تريد .. 
|

|
|
|
#6 |
|
|
سؤال : هل يوجد ترقية لجهاز الجارمن GPS III PLUS ?
جواب : نعم يوجد النسخة 2.05 ومقدارها 556 كيلوبايت إذا كانت الإصدارة المثبتة في جهازك أقل ، ولمعرفة رقم الإصدارة في الجهاز اتبع الخطوات التالية : 1- أغلق الجهاز . 2- اضغط على المفتاح ENTER واستمر في الضغط بينما تفتح الجهاز . ستظهر لك نسخة البرنامج في الزاوية العليا اليمنى .. إذا كانت الإصدارة المثبتة في الجهاز من 2 إلى 2.04 فتستطيع ترقيتة إلى الأحدث : 2.05 وذلك بالذهاب إلى موقع جارمن واتباع التعليمات من هناك : سؤال : أيهما أفضل GPS III PLUS , أو GPS III ؟ جواب : الجارمن III PLUS بدون شك أنه أفضل من III فقط ، فالأول يمكنك من إنزال خرائط من الماب سورس بينما الثاني لا .. إضافة إلى مميزات أخرى ولكن الميزة التي ذكرت لك تكفي لأن يكون هو الأفضل .. بالمناسبة جارمن III أوقفت الشركة انتاجه منذ فترة ليست بالقصيرة وكل الموجود في السوق من هذا النوع يعتبر ستوكات .. سؤال : عن ادخل الاحدثيات في GPS III PLUS ؟ ماهى ابسط الطرق لادخال احداثية ؟ والطريقة التي اتبعها عادتاً هى انني اقوم بعمل احداثية جديدة في الموقع الذي اتواجد فيه ثم اذهب الى اسفل الصفحة عند خطوط العرض والطول واقوم بادخال الاحداثية المراد الذهاب اليها. جواب : طريقتك في إدخال إحداثية متوفرة معك طريقة خاطئة وإن كانت تعمل معك ولكن الطريقة الصحيحة هي : 1- اضغط MENU مرتين ، ثم اختر Waypoints ، ثم ENTER . 2- اضغط MENU مرة واحدة ، ثم ضع المؤشر على New Waypoint ، ثم ENTER . 3- ادخل اسم الموقع (لا تخف النقطة التي ستكتب عليها لن تمسح من الجهاز) ، ثم ادخل الإحداثيات (خط الطول والعرض) . 4- ضع المؤشر على Done في الزاوية العليا اليمنى ، ثم ENTER . وبهذه الطريقة تجد أن النقطة الجديدة أصبحت من ضمن القائمة . إذا أردت الذهاب إلى تلك النقطة قبل الخطوة رقم 4 اضغط المفتاح GOTO . سؤال : هل يمكنني تحديد موقع ( القبلة مثلا ) بالجهاز وأنا متوقف ؟ أم ضروري التحديد وأنا في وضع السير فقط ؟ جواب : تحديد الموقع في جهاز GPS III PLUS يتطلب منك الحركة ، ومع الأسف لا يمكن تحديد الموقع بواسطة السهم في حالة الثبات .. سؤال عن GPS III PLUS ؟ بالنسبة للخط المتقطع اللي يبين خط سيرك بالضبط اعتقد ان فيه اعدادات تخليه يظهر او ما يظهر لكن اللي محيرني هو اني حاط في الاعدادات اظهار الخط المتقطع ومختار 800 كلم ولكني تفاجئت لما مسح الخطوط اللي طرقتها قبل وبدأ يسجل من جديد؟ هل فيه امكانيه اني اخليه يمسح بالتدريج خلني اعطيك مثال عشان اوضح سؤالي,, انطلقت من النقطه 1 ومشيت 500 كلم مع اللفلفه الى نقطة2 وبعدين يوم مشيت 300 كلم الى 3 تمسحت الخطوط المتعرجة اللي سلكتها من 1 الى 2ومن 2 الى 3؟ على فرض ان ودي ارجع من 3 الي 2 وانا خلاص ما يهمني الطريق من 2 الى 1؟ كيف ارجع مع نفس الطريق اللي سلكته بالضبط يعني لا اروح يمين ولا يسار هل tracback يفي بالغرض ؟ طبعا في هذا المثال (الاعدادات: اظهار الخط المتقطع لمسافة 800 كلم ) جواب : إن الخط المتقطع له حد معين بعدها يتوقف وحينها لك الخيار في أن يمسح جميع الخطوط السابقة ويبدأ من جديد في مثل حالتك ، أو أن يمسح ابتداء من أول الخط ويضع خطوطاً في نهاية الخط بدلا من التي مسحها وهذه هي التي تبحث عنها . يمكن أن تبدل ذلك عن طريق اتباع الخطوات التالية : 1- اضغط MENU مرتين ، ثم اختر Track Logs ، ثم ENTER . 2- اضغط MENU مرة واحدة ، ثم اختر Setup Logging ثم ENTER . 3- ضع المؤشر تحت أول خيار وهو Record Mode ثم ENTER . 4- من القائمة المنسدلة اختر wrap ، ثم ENTER . تستطيع أن تكمل بقية الخيارات في هذه الصفحة حسب رغبتك ، أنا أفضل في الخيار الثاني Distance ، وفي الخيار الثالث 0.30 كيلومتر . وبهذه الطريقة ستجد أن الجهاز يبدأ بتسجيل النقاط ( الخط المتقطع ) على طريقك وعندما تمتليء الذاكرة المخصصة لذلك يبدأ بمسح النقاط الأقدم وتسجيل نقاط جديدة من موقع الحالي .. سؤال بخصوص الاثر ( خط السير ) ، عندي بالجهاز GPS III PLUS صار الجهاز ماعاد يرسم الخط بالرغم من إن الأعداد مثل ما تفضلت أنت سابقا بطريقة إعداده بخصوص ال line (تراك لوجو 800 ، اكتف لوجو 800 ، لوكل رود off ، ستريت ليبل ميد مع اوتو ) - وودي أضيف ان رحلتي السابقة مخزنة بالجهاز ومرسوم فيها الأثر ، وقبل يومين طلعت برحلة جديدة ماتعديد فيها ال 200 كلم بس الاثر ما ترسم . وهل إنزال الأصدار الجديد من (ماب سورس ) أثر في عمل الجهاز؟ وهل تنفع طريقة إعداد المصنع وبعد ذلك إعادة الأعداد من جديد ؟ جواب : من أجل أن يعمل معك هذا الخيار الرجاء التأكد من الخطوات التالية بكل دقة : 1- وأنت على الـ map اضغط MENU مرة واحدة ، ثم اختر Setup Map ، ثم ENTER . 2- من الشريط العلوي اختر Line ، وتأكد أن الخيار Track Leg مفعل وليس Off ، اختر رقما مناسباً ، من 200 وفوق . 3- اضغط QUIT ، ثم MENU مرتين ، اختر Track Legs ، ثم ENTER . 4- اضغط MENU مرة واحدة ، واختر Setup Logging ، ثم ENTER . 5- تحت Record Mode يوجد خانة ضع المؤشر عليها واضغط ENTER ، ثم اختر Wrap ، ثم ENTER . 6- اضغط QUIT ثلاث مرات للعودة إلى صفحة الخارطة . ستجد جهازك بإذن الله عاد كما كان في السابق .. ولا أعتقد أن لتحديث الماب سورس تأثير على إعدادات الجهاز ولا يحتاج إلى إعادته إلى إعدادات المصنع خوفاً من أن تفقد المواقع المسجلة على الجهاز .. سؤال و شلون أطلع خريطه المملكه بدل من أمريكا ؟ جواب : اذهب إلى صفحة الخارطة بالضغط على زر PAGE أو QUIT حتى تظهر لك الخارطة ثم اضغط الزر OUT عدة مرات من أجل تصغير الزوم .. وهناك طريقه أخرى اذا طلعت لك خريطة امريكا وهذا طبيعي لانها (Default) وهي الضبط الاساسي والافتراضي ودائما يكون على خريطة امريكا ، اضغط على السهم الأيمن سوف تتحرك الخريطة قليلاً ثم اضغط مرات عديدة حتى تصل الى خريطة المملكة ، ولاحظ ان تحريك الخريطة سوف يكون بطيئاً نوعاً ما سؤال كيفة جعل الخارطة هي المتحركة بدلاً من السهم أثناء السير ؟ جواب : هذه الخطوات كفيلة بأن تعمل لك ذلك : 1 - وأنت على الخريطة اضغط MENU مرة واحدة ، ثم اختر Setup Map ثم ENTER . 2- ضع المؤشر على كلمة Map في الشريط العلوي ، ثم انقل المؤشر إلى الخانة التي أمام الخيار Orientation ، ثم ENTER . 3 - من القائمة المنسدلة ضع المؤشر على Course Up ثم ENTER . بهذه الطريقة ستجد ان الخريطة تتحرك لتوائم اتجاه السيارة دائماً ، وليس الشمال فوق دائماً او اتجاه الموقع المطلوب .. سؤال : كيف أسمي الموقع الذي أقيم فيه وأرغب في أخذ إحداثيته (يعني كيف الكتابه على الجهاز ) ؟ جواب : بعد أن تأخذ الإحداثية وذلك بالضغط المستمر على ENTER وهذه تعرفها .. انقل المؤشر إلى الخانة العليا التي يوجد فيها رقم الموقع وهي التي سيكون الإسم فيها .. ثم اضغط ENTER ، ثم اكتب الحرف الأول من الاسم وذلك بالضغط على المفتاح الأوسط الكبير من فوق ، ستلاحظ أنه في البداية سيعطيك الأرقام وعندما تنتهي تبدأ الحروف ففي كل مرة تضغط هذا المفتاح ينقلك إلى الحرف التالي وهكذا حتى تصل إلى الحرف الذي تريد ، ثم انقل المؤشر إلى خانة الحرف الثاني وذلك بضغط المفتاح الكبير من جهة اليمين ستلاحظ أن المؤشر فعلا إنتقل إلى مكان الحرف الثاني ، كرر نفس العملية التي عملتها للحرف الأول .. وهكذا حتى تنتهي من كتابة الاسم .. لاحظ أن الاسم يجب أن يتكون من ستة حروف فقط .. سؤال : هل ممكن تحديث جهاز GPS 54 القديم ووضع خارطة العالم فيه (مثل GPS III PLUS ) أم غير ممكن ؟ جواب : إن الجهاز حلو وخفيف وسهل التعامل ولكن مع الأسف أن GARMIN قد أوقفوا تصنيع هذا الجهاز ، كما لايمكن حسب علمي تحميل خرائط على الجهاز ، ولكن من الممكن الاستفادة من الماب سورس في تحميل النقاط والروت وتعديلها ومن ثم إعادة التحميل إلى الجهاز وحفظ النقاط على جهاز الكمبيوتر .. سؤال واجهتني مشكلة في الجهاز ، وهي عدم إستطاعة الجهاز بسحب الطاقة عن طريق كيبل السيارة ويعمل فقط عن طريق البطاريات وقد تأكدت من كيبل الطاقة المرفق مع الجهاز ولم أرى به عيب أو خلل كذلك مخرج الكهرباء للسيارة ، وللمعلومية أستطيع تنزيل وتحميل الخرائط من وإلى الجهاز بواسطة الكيبل الثاني (data cable ) فهل هناك طريقة إعداد لجعل الجهاز يقبل العمل من البطارية والكيبل سوية أم لا ؟ وهل تظن أنه خلل بالجهاز يتوجب أخذه للوكيل ؟ جواب : الذي أعلمه إنه لا يوجد اعدادات خاصة لتقبل نوعية الكيبل ، ولكن أرجو التأكد مرة ثانية بتجربته على سيارة ثانية ، أيضاً إذا كنت تستخدم الكيبل الأصلي تأكد من سلامة الفيوز الموجود في رأس الكيبل عند توصيله بالولاعة وممكن يكون السبب ( راس الشاحن - كيبل الطاقة ) إن كان غير محكم إذا كنت تقول أنا متأكد من كل شي فرجاء لا تعبث بالجهاز ، وخذه إلى الوكيل مباشرة سؤالي هو كيف أستطيع أن أحفظ الطريق الذي سرت عليه ومن ثم العوده على نفس الطريق مثلا سرت في البر بطريق متعرج وأردت العودة في الليل على نفس الخط بحيث يدلني السهم على الأثر و جهازي GARMIN GPS 3 PLUS ؟ جواب : يجب تمكين الجهاز من أجل تسجيل المسار ( Track ) ، ولكن عليك أن تمسح المسارات التي سبق تسجيلها باتباع الخطوات التالية : 1- انقر على MENU مرتين للانتقال إلى الخيارات الأساسية . 2- ضع المؤشر على ( Track Logs ) ، ثم ENTER . 3- ضع المؤشر على ( Active Log ) ، ثم MENU مرة واحدة . 4- ضع المؤشر على ( Clear Active Log ) ثم ENTER . 5- انقر على ENTER مرة أخرى من أجل مسح المسارات المسجلة سابقاً . وبهذه الطريقة يصبح الجهاز يسجل المسار من نقطة البداية التي هي المكان الذي قمت بإلغاء المسارات السابقة فيه .. عند وصولك إلى نقطة النهاية يصبح هذا المسار مخزنا بذاكرة الجهاز .. وتستطيع تغيير مسماه بأن تذهب إلى صفحة المسارات وتضع المؤشر على المسار المطلوب ثم تنقر على ENTER ثم تضع المؤشر على الاسم وتغير كما تريد مثل ما تفعل في النقاط العادية .. للعودة على نفس المسار اتبع الخطوات التالية : 1- انقر على MENU مرتين للانتقال إلى الخيارات الأساسية . 2- ضع المؤشر على ( Track Logs ) ، ثم ENTER . 3- ضع المؤشر على المسار المرغوب ( Saved Log ) ثم انقر على MENU مرة واحدة من أجل الانتقال إلى الخيارات ، ثم ENTER . 4- ضع المؤشر على ( Track Back ) ، ثم ENTER . ستخرج رسالة تفيد أن الجهاز يحلل المسار المطلوب ويقوم بتقسيمة إلى 30 نقطة ، ويصبح الجهاز بعدها مستعداً لأخذك على نفس الطريق وتستطيع أن تستمتع بجميع صفحات الملاحة الأخرى . سؤال بخصوص خط الأثر النقطي ( التتبع ) فالجهاز يرسم الخط ويضع نقاط بين كل مسافة (خط مستقيم) ، وقد لاحظت أحيانا أن المسافة بين نقطتين تتعدى ال 30 - 50 متر ولا يستطيع الجهاز رسم خط للمسافات القصيرة في حدود 10 - 20 متر ، فهل توجد طريقة لتعديل رسم خط الأثر ؟ جواب : حاول بالخطوات التالية : 1- اضغط MENU مرتين ، ثم اختر Track Logs ، ثم ENTER . 2- اضغط MENU مرة واحدة ، ثم اختر Setup Logging ثم ENTER . 3- اذهب إلى الخيار الثاني ( Interval ) في الصفحة الجديدة ثم اختر ( Resolution ) . 4- في الخيار الثالث أعطه رقماً صغيراً مثل 25 متراً . |

|
|
|
#7 |
|
VIP
|
ما شاء الله
والله انك قلت ونقلت واوفيت في النقل وولكن احس انك عدلت شي كثير وانا احساسي ما يخيب ولك مني الف تحية والف شكر وتقدير سلام |
|
|
|
|
#8 |
|
تميراوي نشيط
|
مشكوووووووور أخوي التيكا على هذا المجهود الطيب المبارك
موضووووووع قيم ويحتوي على معلومات مهمه يجهلها الكثير من الأخوان والمشكله أن بعض الناس معهم أجهزة جارمن ويضيعون في البر بلا والله معد أهناء عقول صاحيه لعبت فيهم المشروبات الغازيه والكيماويات |
|
|
|
|
#9 |
|
تميراوي نشيط
|
مشكور
|

|
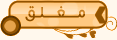 |
| مواقع النشر (المفضلة) |
| الذين يشاهدون محتوى الموضوع الآن : 1 ( الأعضاء 0 والزوار 1) | |
|
|
 |
 |
 |